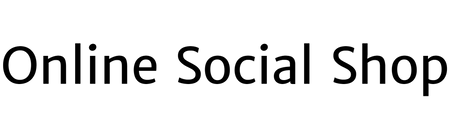While Excel is full of time-saving features like keyboard shortcuts and templates, you can save even more time by creating macros to complete repetitive tasks. This wikiHow teaches how to create simple macros for Excel spreadsheets.
[Edit]Steps
[Edit]Enabling The Developer Tab
- Open Excel. The process for showing the Developer tab is the same for many versions of Excel for Windows. There is a slight difference for Excel for Mac, which will be detailed below.
- Click the tab. It's in the editing ribbon above your document space.
- In Excel for Mac, click the "Excel" menu at the top of your screen.
- Click . You might find this option at the bottom of the menu.
- In Excel for Mac, click the "Preferences" menu option.
- Click . It's in the panel on the left side of the window.
- In Excel for Mac, click "Ribbon & Toolbar" in the "Authoring" section.
- Check the box next to "Developer" to check it. You'll see this on the right side of the window under the header, "Main Tabs."
- In Excel for Mac, you'll see "Developer" in the "Tab or Group Title" list.
- Click . You'll see the Developer tab appear in your tab list.
[Edit]Recording a Macro
- Click the tab.You should see this in the editing ribbon above your editing space. If you don't see it, you need to enable it again.
- Click . You'll find this in the Code section of the Developer tab. You can also press to start a new macro (Windows only).
- Give the macro a name. Make sure that you'll be able to easily identify it, especially if you're going to be creating multiple macros.
- You can also add a description to explain what the macro will accomplish.
- Click the field. You can assign a keyboard shortcut to the macro to easily run it. This is optional.
- Press plus a letter. This will create a +letter keyboard combination to start the macro. If you don't press Shift, then you run the risk of overwriting any keyboard shortcuts that already exist. For instance, if you entered z in the box without pressing Shift, you'd overwrite the "Undo" shortcut (which is Ctrl + Z)
- On Mac, this will be a +letter combination.
- Click the drop-down. More options will drop down for you.
- Click the location you want to save the macro. If you're only using the macro for your current spreadsheet, just leave it on "This Workbook." If you want the macro available for any spreadsheet you work on, select "Personal Macro Workbook."
- Click . Your macro will begin recording.
- Perform the commands you want to record. Pretty much anything you do will now be recorded and added to the macro. For example, if you run a sum formula of A2 and B2 in cell C7, running the macro in the future will always sum A2 and B2 and display the results in C7.
- Macros can get very complex, and you can even use them to open other Office programs. When the macro is recording, virtually everything you do in Excel is added to the macro.[1]
- Click when you're finished. This will end the macro recording and save it.
- Save your file in a macro-enabled format. In order to preserve your macros, you'll need to save your workbook as a special macro-enabled Excel format:
- Click the File menu and select Save.
- Click the File Type menu underneath the file name field.
- Click Excel Macro-Enabled Workbook.
[Edit]Using a Macro
- Open your macro-enabled workbook file. If you have closed your file before running your macro, you'll be prompted to enable the content.
- Click . This appears at the top of the Excel spreadsheet in a Security Warning bar whenever a macro-enabled workbook is opened. Since it's your own file, you can trust it, but be very careful opening macro-enabled files from any other source.
- Press your macro shortcut (if you want to use a shortcut key). When you want to use your macro, you can quickly run it by pressing the shortcut you created for it.
- Click the button in the Developer tab (if you want to use the menu). This will display all of the macros that are available in your current spreadsheet.
- Click the macro you want to run.
- Click the button (if you have custom buttons enabled). The macro will be run in your current cell or selection.
- If you don't have custom buttons enabled, you can go to Customize Ribbon and add it there.[2]
- View a macro's code. If you want to learn more about how macro coding works, you can open the code of any macro you've created and tinker with it:
- Click the Macros button in the Developer tab.
- Click the macro you want to view.
- Click the Edit button.
- View your macro code in the Visual Basic code editing window.
[Edit]Related wikiHows
- Use Macros in Excel
- Create a User Defined Function in Microsoft Excel
- Create Pivot Tables in Excel
- Apply Conditional Formatting in Excel
- Use AutoFilter in MS Excel